Scheduling a 10-day (2-week, fortnightly) timetable:
There are two main kinds of 2-week (fortnight) timetables:
Style 1: Week-2 is very different from Week-1:
For this style it is usual to enter into your Batches all your activities, for the full 2-week cycle.
In the Scheduling section of TimeTabler you will often find it best to use dual-monitors, so that you can spread the Visual Builder Screen etc across 2 screens. For more details see the article on dual-monitors in this KnowledgeBase.
TimeTabler includes algorithms to help you get a good lesson-spread across the two weeks, and the Quality Optimiser Screen can help you see & review the pattern. See also page 3 in the PDF below.
But there are other ways of getting this style of 2-week timetable which are explained in the PDF below.
Style 2: Week-2 is almost the same as Week-1:
The rest of this article explains how to schedule this type of timetable, using a TimeTabler feature called 'Duplicate' . See also the 5-page PDF below.
Step 1) In your Batches enter just one week's worth of activities. ie. the correct number of lessons for one week of the timetable.
Except:
for those activities which alternate between Week-1 and Week-2, enter both sets of teachers into the one team.
For example, if for a Single period in Week-1 the students for 9A will have teachers AB and CD (perhaps for French); and in Week-2 they will have teacher PQ and RS (perhaps for Spanish and Careers), then in the relevant Year 9 Batch enter an activity:
9A S AB CD PQ RS
2) Then schedule the timetable (as a one-week timetable) in the usual way.
Suppose that the example lesson above gets scheduled to Friday-period-3.
3) After the schedule is entirely complete:
a) Make a Backup in the AutoBackup Library (see section C15 in the Manual),
and then
b) Go to the Schedule Menu -> Global Change -> Duplicate.
This will immediately change the schedule from one week to a fortnight of 2 identical weeks.
For eg: if pre-duplicate you had an activity with lessons “DSS” placed on Mon:1, Wed:4, Fri:2 …
… then post-duplicate that activity would have lessons “DSSDSS” placed on MonA:1, WedA:4, FriA:2, MonB:1, WedB:4, FriB:2.
4) Then tidy-up periods like Friday-period-3 in the example above, so that the correct staff are showing in each week.
[ie. so that: 9A S AB CD is in one week and 9A S PQ RS is in the other week.]
There are two ways to do this (see below) ...the first way is the better one if you are intending to Export, but the second way is faster.
> Method 1:
In the relevant periods (Friday-3 in each week) on the Class Timetable Screen (section F15 in the Manual), Unassign this lesson (see F17).
Then go to the Batch, [it will now appear as 9A SS AB CD PQ RS with double the periods] and Edit the activity (see D7) so that it becomes 2 activities, on separate rows of the Activities Screen, as:
9A S AB CD
9A S PQ RS
[Use the Lesson Details button if necessary, to give each teacher the correct subject.]
Then go back into the Schedule and assign one lesson to Fri-3 in Week-1 and the other to Fri-3 in Week-2.
Repeat for any other alternating lessons.
> Method 2:
In the first relevant period (Friday-3 in Week-1) on the Class Timetable Screen (section F15 in the Manual), double-click to see the Edit Details Screen (see F14), and then use the Remove button to trim down the team to be correct for Week-1. Then repeat for Fri-3 in Week-2.
Remember that it you wish to do further work on your schedule (perhaps because of a problem which only surfaces after you have duplicated and printed the timetable), then you still have the one-week version of the schedule in the AutoBackup Library, from where you can Restore it.
Notes:
1) For more information on scheduling a 2-week timetable, click here for a 5-page PDF of details.
2) These are the most popular types of 2-week timetable, but if you have any questions about the best way to get the 2-week timetable you require in TimeTabler, just let us know via our Support Centre.
3) If you liked using the 'Interleave' function in Nova-T, this method can be used in TimeTabler too, and is described in the PDF above.
4) We always encourage you to perform some “What if..?” investigations when planning a key change - search on "What if" for details.
5) See also sections 2.21 & 2.22 in the Timetabler's Cookbook.
6) For more information about scheduling a "9-in-10" timetable (in which staff might have one day off each fortnight), see our November and December NewsLetters; and page 7 of our e-booklet on "Staff Retention" : https://www.timetabler.com/SupportCentre/Staff-Retention.pdf
Reports & Features:
These reports and features are available in TimeTabler to help you create & analyse your 2-week (fortnightly) timetable:
1) On the Staff Availability screen, you can make each teacher's unavailability the same in both weeks, via 'Auto-Assign -> Copy Week-A to Week-B'.
2) Also on that screen, you can 'Auto-Assign -> Compare Week-A and Week-B'.
3) Similarly for Class Availability ...
4) ... and for Room Availability.
5) On the Staff Timetable View during scheduling, you can right-click and 'Compare Week-A and Week-B availability'.
6) The "De-interleave" function, to split 1-week into 2-weeks (more details in the PDF above). Note: you must always take (and store) a Backup before de-interleaving, so you have a copy of the original timetable if you need it (example: as a starting point for your following year's timetable).
7) The "Duplicate" function, to put a copy of week-1 into week-2 (more details in the PDF above).
8) You can analyse the spread of lessons across your fortnight, at 'Check & Tidy -> Well-being -> 2-week Lesson Spread':
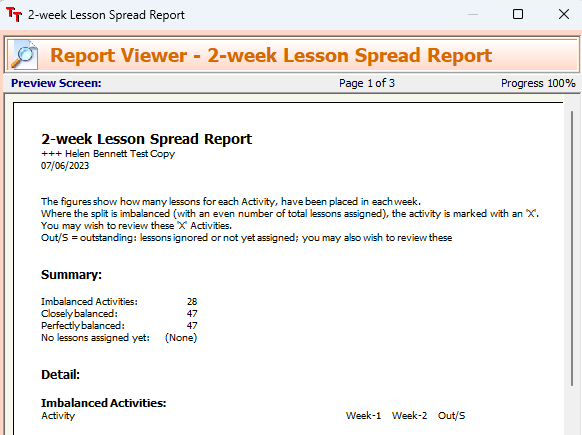
10) You can translate periods when exporting to your MIS (eg: say that period 3 in TimeTabler goes to period 27 in your MIS).
11) If you have part-timers, then also consider all the features for scheduling and checking part-timers.
For more information or help with any of these, please ask the Support Centre.

By the TimeTabler Team