Keeping your software up-to-date:
All our software has two types of update:
-- 1) Major Update: this happens once a year - you order it and it will be sent to you by email (to download) or CD. For more details on the timing of these major annual updates, click here.
-- 2) Minor Updates: Smaller updates to our software are released regularly, in response to requests from our schools and users (please send your own requests to our Wish-List; thank you).
You should therefore use "Check for Updates" regularly to keep yourself up-to-date with the latest version of the software.
Just click on "Check for Updates" (bottom-right of opening screen of the software) then "Check for Updates now", and follow the instructions thereafter:For more details, see this article.
Trouble-shooting:
If your school connection/security/IT-Dept does not allow "Check for Updates" to work (for example, school policy prohibits downloads of EXE files) then you can do one of the following to keep yourself up-to-date:
- 1) Ask your IT Manager to give you permission to use "Check for Updates" [see *Note2*] and download EXE files, or:
- 2) Use your laptop on your broadband connection at home [see *Note1*] to do your timetabling, or:
- 3) Use "Check for Updates" on your (desktop) computer at home** ... and then transfer the downloaded file (called Setup.EXE) to a memory-stick ... and bring that into school, and then run the file on the school (desktop) machine, to see if that will work.
Note: if you receive an error message, or if you have a problem with your Proxy server, then search the KnowledgeBase for "Check for Updates", for "Installing updates" and for "Proxy" to see related articles / possible solutions.
Notes:
-- 1) The annual Licence allows you to install the software on your machine at Home providing it is only for the purposes of your school.
-- 2) When you run "Check for Updates", TimeTabler looks at our website:: www.timetabler.com.
In particular, it looks at (and/or downloads) files stored in these URLs (or subdirectories thereof): www.timetabler.com/autoup and www.timetabler.com/upgrades
The downloaded installation file is then placed in this folder on your computer: "C:\TT_Web_Update".
So you will need permission to access those places, and to download files from/to there.
Manual Method: If you can't get "Check for Updates" to work even after trying the above, then there is a way of downloading updates manually. This takes more effort from you, but usually works / is less likely to be stopped by your system security, because it goes more directly to the installation file. If you need to use this method, let us know.

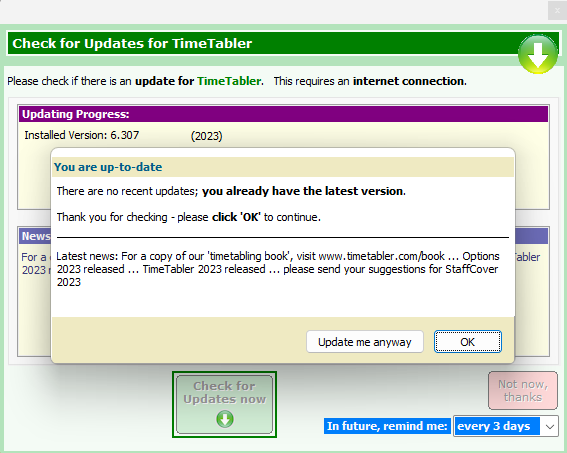
By the TimeTabler Team