Installing an Update
The 4 steps to download & install the Upgrade are shown here. See also this article .
Difficulty installing
Very occasionally, a user who is attempting to install one of our regular Updates sees an error message.
Here are examples of the rare messages and how to solve them:
1) Downloading from link / clicking on link in our email:
When clicking the link in the installation email we send you, a couple of schools have reported that "Just clicking the link didn't work, but ...":
i). "... if instead I right-clicked and told it to 'open in a new tab' it worked perfectly."
or:
ii). "... if I manually open a new tab and paste the link into it, it works fine."
or:
iii). "... if I copy-and-paste the link directly into my browser, it then works".
[This appears to be because some email browsers change the link in our email, to point to a different location].
2) I receive a message saying "J.Smith is not a valid short file name" (or similar):
Try the following: (a) Installing with Administrator rights (b) if that doesn't help, you may need to be logged-on as someone on the server.
Once a school had to delete and then re-create the user's network account.
3) My system would prefer to run an '.msi' file:
If your system does not like to run a file named 'Setup.EXE', then you can try converting it to an '.msi' file as follows:
1). Find where you have stored/downloaded the Setup.EXE file (by default it will be in the folder 'C:\TT_Web_Update')
2). In the command prompt, type: “C:\TT_Web_Update\Setup.EXE /extract” (you will probably need Administrator permissions)
3). The '.msi' installer will probably now just run and install TimeTabler ... but if it doesn't, then go to 'C:\TT_Web_Update', find the subfolder that has just been created (eg: 41B3AD8) ... and in the command prompt, type: “C:\TT_Web_Update\41B3AD8\TimeTabler.msi /qb”
If you are not able to create an '.msi' file this way, please ask us and we can try to create it for you.
4) I receive an Anti-virus warning:
"My system says your install file contains a virus".
This is almost certainly a false-result, as all our updates are scanned for problems / viruses before being uploaded/released. However, some anti-virus software is especially careful, or is set to be very sensitive.
But if you get such a message and would like us to re-scan our update, let us know.
5) I receive the message 'The installer has insufficient privileges to access this directory':
Two possible solutions:
- (i) Ask your IT Dept if you can login as 'local host' instead of logging in as a general teacher/user on the network. This has been seen on an RM network, for example.
- (ii) A user reports: "Problem solved; I logged in as a local administrator to install it, and then copied the shortcuts over."
6) I receive the message 'Could not access network location':
It seems that it can occur if you don't have the correct Windows user permissions to access the folders wanted by the installation ... even when it's not clear why a "network" is required at all (it's a shame the Windows error message doesn't say what it is trying to access). More details here (for example).
It could be because the installation is trying to add (a) a shortcut to your desktop, and (b) an entry to launch the software on the Windows Start Menu ?
Solution: Check you have full Administrator permissions. Try also the solutions in 5) above.
7) I receive a message saying "This application cannot be installed on systems older than Windows XP SP3 32-bit or XP SP2 64-bit" (or similar):
There is no problem with running TimeTabler (or Options or StaffCover) on a 32-bit or 64-bit computer.
This message usually appears because of a false 'compatibility' setting on your computer.
To fix it:
1). Go into C:\TT_Web_Update [where the downloaded file has been stored temporarily] and right-click on the installation file: Setup.EXE
2). Choose 'Properties', then click on the 'Compatibility' tab, and
3). Un-tick 'Run this program in compatibility mode for', then click OK.
Then you will be able to install the Update, by just double-clicking on the installation file Setup.EXE.
Note: the equivalent folders for our other software are: C:\OPT_Web_Update (for Options) and C:\SC_Web_Update (for StaffCover).
8) I receive the message ' Problem downloading update':
If you see this message, followed by "Cannot create file C:\TT_Web_Update\...", it probably means that you don't have permission to download the installer file (called Setup.EXE) from our website, to the folder "C:\TT_Web_Update " on your computer. Please ask your IT Dept to give you permission to create this folder & download a file to it. (Or maybe they can create the folder for you, before you Check for Updates).
Note: the equivalent folders for our other software are: C:\OPT_Web_Update (for Options) and C:\SC_Web_Update (for StaffCover).
9) I receive the message 'Could not create Shortcut ':
You probably don't have full read/write/create permissions for either your C-Drive, or your Desktop. See if your IT Dept can give you these permissions, and/or install to a different place.
Note that two shortcuts are added to Windows during installation:
- 1) on the Desktop
- 2) on the Windows Start Menu, under a Folder 'TimeTabler' in your list of Programs.
... as per this table:
10) Checking the Event Viewer:
If none of the above solutions works and you are looking for clues to the cause of the problem, then please check if you get any entries in the Windows Event Viewer ? For example, one school (although logging in as Administrator) saw "Error 11708" in the Viewer which indicated an "elevated permission" problem, which they were then able to solve.
11) Other general errors:
Sometimes the installation file (Setup.EXE) has not downloaded over the internet fully / properly.
The solution is to download it again.
To give you an idea of how large a properly-downloaded file should be, then the Setup.EXE should be the following sizes for each of our programs:
TimeTabler: approx. 19 KB
Options: approx. 14 KB
StaffCover: approx. 14 KB
For example, one school says: " Our webfilter seems to be affecting the download. The downloaded file was very small and rather than presenting as corrupt was giving an error saying it was not compatible with 64bit windows 7. Have navigated around the webfilter and all now updated."
12) Other error messages:
It may be worth Googling your error message, or typing it into the Search box of sites such as this:
https://answers.microsoft.com/en-us
13) Firewall permissions:
If your firewall needs to give access to specific URLs, then note that installing an update looks at our website: www.timetabler.com
It looks at (and/or downloads) files stored in subdirectories below that URL.
14) Proxy error:
If you receive a "407 error", you may have a proxy error. See here for details.
15) 'Support Assistant':
"The installer keeps saying 'setup has stopped'. I install updates on my PC using 'HP Support Assistant'. Having chatted to their support people I have manually installed the updates, deleted and reinstalled HP Support Assistant and rebooted the system a couple of times in the process.
The installer now runs perfectly."
16) 'Source file not found':
if the installer says 'Source file not found', with a path that includes 'AppData'' - then the solution reported by two schools is:
- a) "If anyone else reports C drive AppData path error messages when attempting to install your software, we have managed to get rid of these by uninstalling the Windows 7 Security update KB3139923".
-b) Googling a bit, it seems that this may arise if Microsoft KB 3072630 is not already installed on the machine.
17) Miscellaneous:
i). One school found that they can click the install link in our email and choose "Run" and it works ... but if they first "Save" and then "Run", it doesn't work.
ii). Occasionally other software affects the installing of the update ... so if you have a problem, try closing all other software (including any running in the background) first then try again.
iii). I get the message "This app can’t run on your PC". There is no problem running TimeTabler on any version of Windows - see this article for possible reasons/solutions: https://windowsreport.com/app-cant-run-windows-10/
iv). I get the message "ixoShortcutPropertyCreate called out of sequence". See this article: error-code-2902
If none of the above helps, let us know via the Support Centre or at accounts@timetabler.com

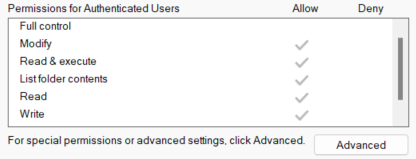
By the TimeTabler Team