To Upgrade to the latest version of TimeTabler :
[The description below refers to TimeTabler but a similar method works for Options and for StaffCover.]
1 First, Backup your existing data :
1-- Start TimeTabler ,
2-- For safety's sake (it's best to be paranoid), take (or make sure that you have) a Backup of your existing data (on say, a USB memory-stick), as described on page viii in the Manual, and keep this Backup safe.
You can check that this Backup is good by using "File->Verify".
You can also make an 'Auto-Backup' archive on your hard-disc (via "File->AutoBackup").
2 To check if there is an Update, and download it:
3-- On the opening screen, at the bottom-right, click on: Check for Updates,
(or if you have asked TimeTabler to remind you regularly, then the 'Check for Updates' screen may pop-up automatically when you start TimeTabler, without you having to click)
4-- If you are using a Proxy Server you will need to enter its details, by clicking on 'Using Proxy Server ?'
5-- Then click on: “Check for Updates now”
6-- If your machine can make an internet connection then it tells you if a new version is available.
If it tells you there is a new version, then click on the ‘Yes, download update’ button
7-- It then downloads the Upgrade [size: about 25 MB for TimeTabler] and tells you 'The download has completed.".
To exit TimeTabler now and start the update installation, click Yes. The update will start to install.
Alternatively, if you don't want to run the update now, click No. You will then need to manually install the update later - see the instructions for this below**.
8-- The installation then starts in the usual way. It asks you where to install the Upgrade, and you should install the new version to the same directory as the previous version of TimeTabler. By default this is at C:\TT4win
If you install to a different or new directory, then use File->TT-Restore to load in the data that you saved in part 2 above.
3 To check the Update has worked:
When you re-start TimeTabler,
i) go to Help->About TimeTabler and check that it now says the new Version Number, and also
ii) check that it shows your School Name correctly at the top of the screen.
** How to manually install an update:
a-- Follow steps 1-7 above, but at step 7, click No (rather than Yes)
b-- Exit from TimeTabler ,
c-- Go to that folder at C:\TT_Web_Update and run the file that you will find there. It is called Setup.EXE You can run it by double-clicking on it.
d-- The installation program starts in the usual way. It asks you where to install the Upgrade, and you should install the new version to the same directory as the previous version of TimeTabler. By default this is at C:\TT4win
If you install to a different or new directory, then use File->TT-Restore to load in the data that you saved in part 2 above.
How to install on a different computer from the download machine:
Copy the installation file (Setup.EXE) to a transferable memory device (eg. to a USB FlashDrive 'memorystick', or external hard-disc, or Zip drive).
Then put the device in the second machine, find the file named Setup.EXE and just double-click on it to install the new version.
Please note that you should install the new version to the same directory as the previous version of TimeTabler. By default this is at C:\TT4win
If you install to a different or new directory, then use the File->TT-Restore to load in the data that you saved in part 2 above.
Notes:
-- you can see what the latest features are, before deciding whether to update yourself, by clicking on 'Check for Updates' and then on 'View latest features':

-- See also this article on using Check for Updates.

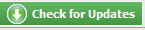
By the TimeTabler Team