Assign PPA (or any other staff label / duty)
Overview
If you need to assign periods for PPA (Planning, Preparation & Assessment) for all your staff, you can just do it manually, in the usual way, as described here.
But you may prefer to save time by asking TimeTabler to assign the PPA for you, based on your rules. This article shows how to do it.
Steps to follow
1 Go into your Current Schedule, then into the Staff Timetable View.
2 Tick 'Staff Labels' then click 'Auto-Assign':
3 Then complete the 3 Steps:
Step 1 Choose the Label you wish to Assign automatically (eg: PPA)
Step 2 Choose how many periods of this Label each Teacher needs (use the 'Global options' to speed-up this process, if you wish)
Step 3 Choose the Rules you wish Auto-Assign to follow, then click "Go".
Bias
You may wish to choose a bias toward the start or end of the day, so that your staff can arrive late or leave early, and do their preparation (for example) at home. This might form part of your Flexible Working Policy.
Results
When Auto-Assign has finished, you will be warned if any Teacher has not managed to receive their labels for all their periods, then returned to the Staff Timetable View, where you can see where the labels have been assigned. You can then edit any manually, as you wish.
You may also wish to go to 'Style -> Highlight -> Teacher Labels" to see the Labels highlighted (in blue).
Note: this article applies to any Staff Label whose assignment you wish to automate, not just PPA.

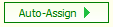
By the TimeTabler Team