Pattern Rules
Options allows you to specify Rules for building a pattern of option blocks.
These Rules will be followed whether the pattern is being built by AutoCreate or you are building the pattern yourself. If you try to break a Rule you will be warned.
There are 7 Rules you can choose from:
... and here is an example of how you might use some of them:
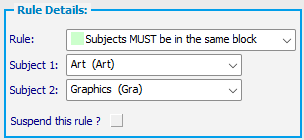
In this example (shown above) Art and Graphics will be placed in the same Block.
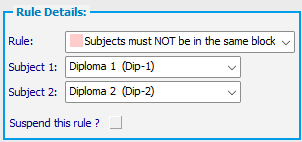
In the example above, Dip-1 and Dip-2 will be placed in different blocks (so that students taking this double-option Diploma will be able to study both).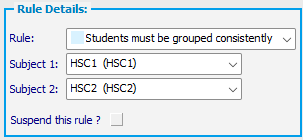
In the example shown, HSC1 and HSC2 form a double-option, but there is more than one group of each, and so the students must be allocated consistently, so that the groups are not mixed up.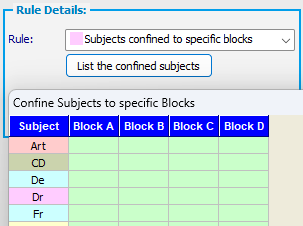
A sub-screen allows you to specify which subjects are to be confined to which blocks.
See also the details on the HelpScreen, via the Help button.
Notes:
- Take care that you do not make it impossible for AutoCreate to find a solution, by applying too many restrictive rules.
- When you start a new pattern, its Rules are inherited from the previous pattern. Check this is what you want.
- Any given Rule can be Deleted, or Suspended (and later un-suspended).
- There is a separate KnowledgeBase article dealing with double options (double subjects) ...for example, type 'diploma' in the Search Box.

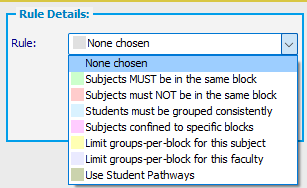

By the TimeTabler Team