How can I get my completed timetable into Excel ?
First check that you need Excel, as any printouts that you can get from an Excel spread-sheet you should be able to get (often much more easily) from the Printing screens in TimeTabler. See other articles in this Support Centre (use the Search box).
Then there are several possible methods:
- Method 1: TimeTabler will create the Excel file for you:
Most screens (and all the Timetable Printout screens) have a button "Export" at the bottom - simply click on this and then on "to Excel spread-sheet". This will create the Excel spread-sheet, with your timetable in it, in your chosen folder.
But if you would prefer to create your own Excel files, you can:
- Method 2:
On the Print Preview Screen, when you can see the timetable that you want (eg. the 'master' Staff timetable for the Maths Dept, or whatever), click on the Web button, and TimeTabler will make an HTML page (this is normally so that you can attach it to an email to send to colleagues, who can then open the file to view that timetable in their normal browser, just by clicking on the file).
On the Print Preview Screen, when you can see the timetable that you want (eg. the 'master' Staff timetable for the Maths Dept, or whatever), click on the Web button, and TimeTabler will make an HTML page (this is normally so that you can attach it to an email to send to colleagues, who can then open the file to view that timetable in their normal browser, just by clicking on the file).
You can easily convert this HTML file into an Excel spreadsheet:
(i) Either: After clicking the 'Web' button to make the HTML file, click on "Show me" to see the HTML file, then right-click on the file name and choose "Open with... ...Excel". This gives you the timetable in Excel.
(ii) Or: Start an Excel spreadsheet, select File->Open ...and browse to find and open the HTML file of your timetable ...then it is converted into an Excel spreadsheet.
You then have the timetable in Excel, to manipulate it to what you want ...though this can take some time.
(On a Mac, open the HTML files in Safari, select & copy the contents of the table, and then paste them into a spreadsheet.)
- Method 3:
Another way to get an Excel spreadsheet file is to use the Customised Export described in Section L of your Manual.
Choose "comma separated" to get a "CSV" file ...this can then be opened in Excel.
This method is likely to be less useful to you than the first method, above.
- Method 4:
Or of course you can export to your MIS / Admin System and print from there ... for more details, go to "Export to -> View Latest Documentation" at the top of the opening screen of TimeTabler.
Or of course you can export to your MIS / Admin System and print from there ... for more details, go to "Export to -> View Latest Documentation" at the top of the opening screen of TimeTabler.
Hint:
Once in Excel, you may wish to resize cells, so you can see the information in them fully. There are many online tutorials for how to do this, but one quick way is to click in the top-left cell (to highlight all cells) then double-click on any vertical cell border. All the cells then resize their widths to fit the information in them.
Once in Excel, you may wish to resize cells, so you can see the information in them fully. There are many online tutorials for how to do this, but one quick way is to click in the top-left cell (to highlight all cells) then double-click on any vertical cell border. All the cells then resize their widths to fit the information in them.

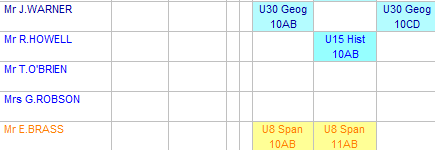
By the TimeTabler Team