Global Room Changes
If you need to make Global Room changes, throughout the timetable, (or if you have chosen to leave your rooming until you have finished scheduling), then there is a fast way to do this, using the Global Room Changes screen, which you reach via:
Check & Tidy -> Rooming Overview Screen -> Global Room Changes.
The best way to see how the screen works is to watch the HelpMovie on this topic.
But some of the possible uses of this feature are shown in the table below:
Or if you have chosen to leave your rooming until you have finished scheduling, then you can use any of the global room changes options to assign Rooms to your Lessons now ... or you can simply use the feature at: Check & Tidy -> 'Post-allocate' Rooms to retrospectively assign Rooms to Lessons according to the 1st/2nd/3rd Preferences on the Teachers Screen.
Note: If you want to make individual Room changes to a specific lesson in TimeTabler [eg. class 9A to move from rm7 to rm5 on Monday-3] then just use the Edit Details Screen (section F14 in your Manual) instead. You reach this screen by double-clicking on a lesson on the Staff Timetable Screen (section F12).
Or you can visit the 'Room timetable screen' and drag-&-drop lessons to rooms.

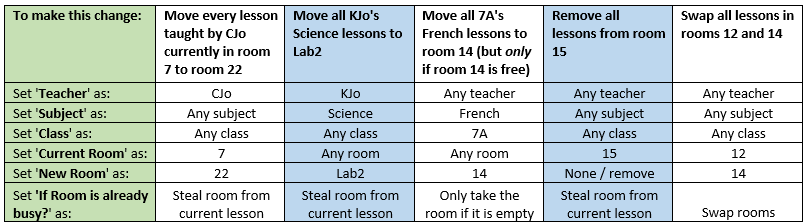
By the TimeTabler Team