How to Edit lessons on your Schedule
You can do this in many different ways - some of the most commonly used are:
On the main 'Visual Builder' screen:
-- Drag a lesson from the Outstanding List to a period on the Schedule (left to right) to assign it to that period on the Schedule.
-- Double-click on a lesson (or highlight it and click the "Details" button) to view all its details and (optionally) edit them.
-- Highlight a lesson and click "Move" to see where FIT (Musical Chairs) can move it to.
-- Highlight a lesson and click "Unassign" to remove it from the Schedule and replace it back in your list of unassigned lessons waiting to be assigned.
-- See also: all the options on the right-click menu.
On the 'Staff Timetable' view:
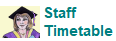
-- Drag a lesson horizontally to move it to a new period
-- Double-click on a lesson (or highlight it and click the "Details" button) to view all its details and (optionally) edit them.
-- Highlight a lesson and click "Move" to see where FIT (Musical Chairs) can move it to.
-- Highlight a lesson and click "Unassign" to remove it from the Schedule and replace it back in your list of unassigned lessons waiting to be assigned.
- Click "Exchange" ** to swap over two entire blocks of time on your Schedule.
-- See also: all the options on the right-click menu.
On the 'Class Timetable' view:
-- Drag a lesson horizontally to move it to a new period("FIT/Musical Chairs" will open to show you where you can move this lesson to).
-- Double-click on a lesson (or highlight it and click the "Details" button) to view all its details and (optionally) edit them.
-- Highlight a lesson and click "Move" to see where FIT (Musical Chairs) can move it to.
-- Highlight a lesson and click "Unassign" to remove it from the Schedule and replace it back in your list of unassigned lessons waiting to be assigned.
- Click "Exchange" ** to swap over the periods/positions of 2 lessons.
-- See also: all the options on the right-click menu.
On the 'Room Timetable' view:-- Drag a lesson vertically to move it to a new room (change the room for this lesson)
-- Or drag a lesson vertically into the "Lessons with no room" section (at the bottom of the screen) to remove the room for this lesson
-- Double-click on a lesson (or highlight it and click the "Details" button) to view all its details and (optionally) edit them.
-- See also: the options on the right-click menu.
Note on changing/swapping an activity's Teacher:
If you want to change/swap the Teacher (from AA to BB, for eg) for all the lessons of a particular Activity, then there are three ways of doing this:
- a) Drag-&-drop each lesson from AA to BB (on the Staff Timetable View) - [note that if AA and BB both had lessons, these will be swapped ... or if BB was free, then AA's lesson will simply be given to BB and AA will now be free],
- b) Or: double-click on any one of the lessons (on the Staff or Class or Room Timetable View) to view its details, then use the "Staff" button to assign BB to each lesson (this has the benefit of showing you all the lessons for this Activity, on one screen):

Note that methods a) & b) may give you "blue warnings" when you leave the Schedule - but these are purely to warn you that your Schedule differs from your original plan (in the Batches) and to provide you with a record of what those differences are - but if you are happy with these changes, you can ignore the blue warnings. Alternatively, if you use method c), you won't get the warnings.
** See also: Exchanging periods or lessons

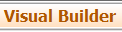
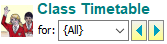
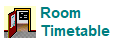
By the TimeTabler Team