Look-Ahead
Look-ahead is a feature in StaffCover that allows you to quickly see what any future date is likely to look like (how busy, who has already said they'll be away, how easy it is likely to be to cover them, etc). However, it doesn't save any changes you make, unless you decide to 'pre-book' some cover - ie: say that when the date arrives, you want (for example): "teacher XX to cover for teacher YY in period 2".
Here are some commonly asked questions about it:
Q1 . I want to use StaffCover to arrange Cover in advance. For example, I know who is absent next Weds, and I know who I want to cover for them. How can I enter this into StaffCover ?
A1 . The main benefits of StaffCover are in allowing it to find the best person to provide cover when someone is absent / ill at the last minute ... using all the parameters you set-up (at "Customize -> Cover parameters" and elsewhere) to choose the "fairest" allocation of cover.
However, you can pre-allocate cover using the "Look-ahead" feature ... to do this:
a) click on "LookAhead" (on left-hand menu) and choose the date you wish to look at - you are taken to that date
b) calculate the cover for that date in the usual way (eg: press F5)
c) you need to then click "Pre-Book this Cover" to save it for that date (it's a green button at the bottom of the Cover Timetable)
d) When you have finished pre-booking any cover for that date, click "Exit LookAhead Mode" then "Today", to return to today.
When the date arrives, the cover you pre-booked will be used, where possible (obviously, one of the coverers could be absent himself on the day, or someone who was supposed to be absent may not be after all, or (rarely) the timetable may have changed since you arranged the pre-booked cover).
Q2 . Can I arrange cover for every day next week (for instance) using this facility?
A2 . Yes, but you'll need to work through each day ... select LookAhead and choose Monday, then exit LookAhead by clicking "Exit LookAhead Mode". Then select LookAhead again and choose Tuesday, etc.
Q3 . I made changes in Look-ahead mode, but they don't seem to have been saved - why ?
A3 . Look-ahead mode is only for viewing the situation you have set-up in the Advance Diaries, and for trying things out. It will not save any changes you make to the F1-F4 screens, or the Diary, or your parameters & settings. When you exit Look-ahead mode, those things will be reset.
If you are simply trying to say that a teacher will be absent on a future date, don't use Look-Ahead for this; use the Advance Diaries instead:
Advance Diaries
Q4 . I have a lot of planned absences - how should I enter them ?
A4 . It is rare for a school to have more than 250 pre-planned absences (!) ... but if you do, then as well as the 250 absentees you can enter in the “Absent Teacher Diary”, you can enter a further 250 absentees into a second diary, called “Absent Teacher Diary #2” or "DiaryB". Each screen allows 250 entries … so you can have up to 500 in total. People you enter into either of these screens, are both transferred each morning to the “Absent Teachers” screen (when their date of absence arrives).

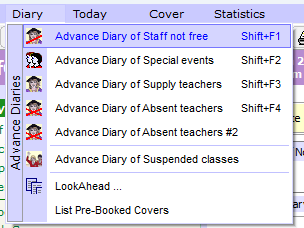
By the TimeTabler Team